简介
2018年,学校进行了校内无线网络改造,实现了教学科研办公区和学生宿舍区无线网络全覆盖,师生可以选择通过校园有线网或无线网接入互联网。台式机、笔记本、pad、手机等智能终端都可以随时随地接入校园网。
我校目前提供的无线网络标识SSID为 BFSU,采用更安全的802.1x认证方式,可以实现一次认证,永久使用,即无感知加密连接(第一次登录需认证,以后在信号范围内自动连接)。
每个用户账号最多允许三台无线设备同时在线。若要使用第四台无线设备连接,须先关闭之前一台设备的无线功能开关,否则无法连接。
2.连接方法
以下是802.1x认证方式在常见的iOS、Android、Windows、Mac OS X等操作系统上具体的设置方法,供参考。
(1)iOS设置方法
“设置 -> 无线局域网”,选择“BFSU”的无线连接(见图3-1),

图3-1
在弹出的界面中输入用户名和密码,然后点击右上角的“加入”,即可以加密方式连入学校无线网(见图3-2)。校园无线网覆盖范围内,设备自动连入网络,无需重复操作。

图3-2
首次连接时,若出现如图3-3所示的警告信息,点击右上角“信任”即可。

图3-3
(2)Android设置方法
在“设置 ”->“WLAN”下选择“BFSU”。在弹出的界面中,“EAP方法”选择“PEAP”,“阶段2身份验证”选择“mschapv2”,“CA证书”选择默认,“身份”一栏内填入学工号(即上网账号),“匿名身份”选择空白(无需填写),“密码”一栏内填入密码,其他选项保持默认状态,然后点击“连接”,即可以加密方式连入无线网(见图3-4)。在无线开启的状态下,当用户进入无线网覆盖范围内,设备将自动连入网络无需重复操作。

图3-4
(3)Windows10设置方法
点击桌面右下角的网络图标,在弹出的列表中选“BFSU”,并保持“自动连接”处于勾选状态,然后点击“连接”(见图3-5),
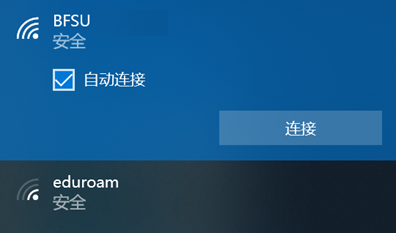
图3-5
在弹出的界面中输入用户名和密码,点击“确定”(见图3-6)。

图3-6
首次连接时,若出现如图信息,点击“连接”即可以加密方式连入学校无线网(见图3-7)。在无线开启的状态下,当用户进入无线网覆盖范围,设备将自动连入网络,无需重复操作。

图3-7
(4)Mac OS X设置方法
点击桌面右上角的无线网络图标,在弹出的列表中选择“BFSU”(见图3-8),

图3-8
在弹出的界面中输入用户名和密码(见图3-9),

图3-9
点击“加入”即可以加密方式连入学校无线网。在无线开启的状态下,当用户进入无线网覆盖范围内,设备将自动连入网络,无需重复操作。
(5)Windows7设置方法
鼠标右键点击网络,选择“打开网络和共享中心”(见图3-10-1),单击“管理无线网络”(见图3-10-2),
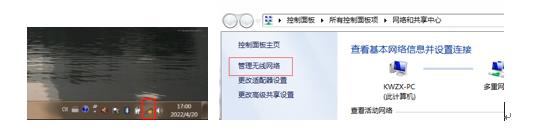
图3-10-1 图3-10-2
单击“添加”(图3-10-3),选择“手动创建网络配置文件”(见图3-10-4),
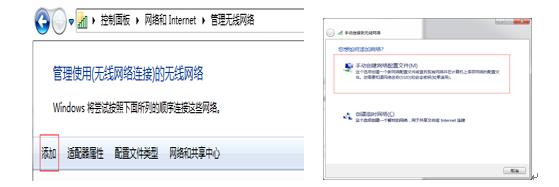
图3-10-3 图3-10-4
网络名称输入“BFSU”,安全类型选择“WPA2-企业”,然后点击“下一步”(见图3-10-5),单击“更改连接设置”(见图3-10-6),

图3-10-5 图3-10-6
菜单栏选择“安全”(见图3-10-7),点击“安全”小窗口的“设置”(见图3-10-8),
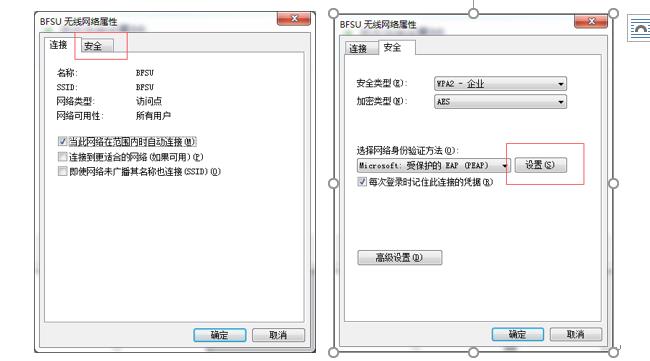
图3-10-7 图3-10-8
取消勾选“验证服务器证书”(见图3-10-9),再选择“配置”(见图3-10-10),

图3-10-9 图3-10-10
取消勾选“自动使用Windows登录名和密码(以及域,如果有的话)”,然后点击此界面的确定(见图3-10-11),再点击“受保护的EAP属性”界面的确定,

图3-10-11
选择“安全”界面的“高级设置”(见图3-10-12),勾选“指定身份验证模式”(见图3-10-13),点击“确定”,再点击“安全”菜单界面的“确定”。
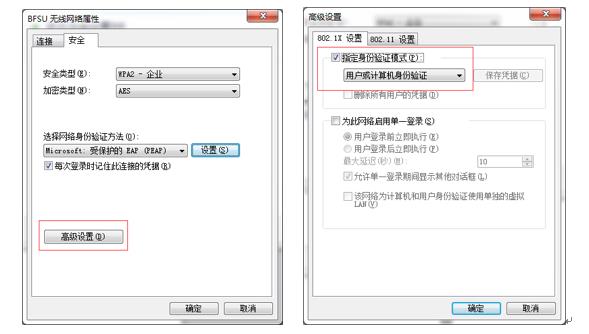
图3-10-12 图3-10-13
设置完成之后点击无线网列表的BFSU信号输入学工号、数北密码即可成功上网。


